Epic版デモンエクスマキナを非steamにてPS4コンを使い、尚且つデータが分かれない手段

こんばんわ、箱です。
デモンエクスマキナのストーリーをクリアしました!

途中ガンダムでみた光景が広がってました。
さて、本題ですがタイトルがまとめきれないので長くなってしまいました。
というのも、ゲーム始めた頃に書いた記事にて
どうしてもPS4コントローラーを使いたかった私。
steamを用いて対応させゲームをプレイしました。
これにはデメリットが2つあったのです。
マルチプレイができないこと、セーブデータが分かれてしまうこと。
オフラインゲームとして楽しむこともできますが、
マルチでドロップするアイテムやDLCが以前の方法だと使えないのです。
以前書いた非steamゲームをマイライブラリに追加する方法。
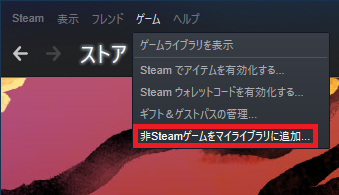
この時、ゲームの起動ファイル『DXM.exe』を登録して開始する方法です。
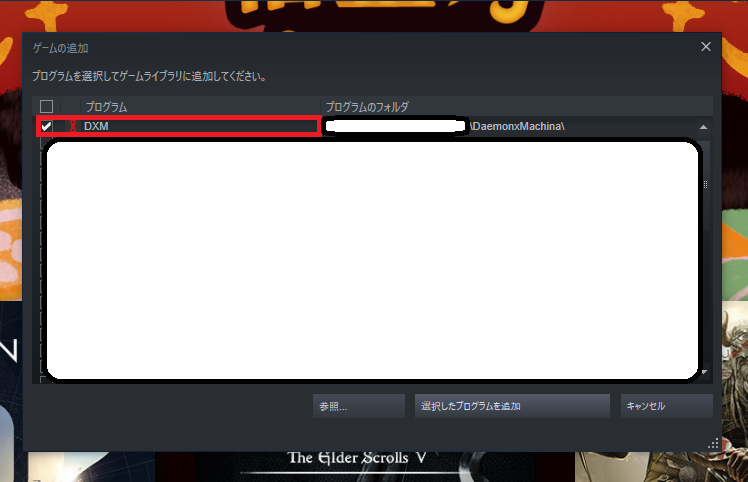
この手段ではPS4コントローラーを使えるが、セーブデータは別の場所に保管されていました。
後ほど多種多様の情報源を元に、マルチをするにはEpicランチャーを経由しなければならないことが分かりました。
なのでここからは、Epicランチャーを経由しデモンエクスマキナ起動、PS4コントローラーをsteamで認識させ動かし、尚且つ別に保存されたセーブデータをEpic経由のものに上書きをする方法となります。
ごめんね、長くて(;^ω^)
まず準備をする前に以下の注意点をお伝えします。
1.WindowsにEpic版デモンエクスマキナをインストール済みであること
2.非steamライブラリに登録しPS4コントローラーで、すでにプレイ済みであること
3.自己責任でお願いします。自信がない方はやり直し等のほうが楽です。
また、これから始める方は一つ目の方法だけで大丈夫です。
では説明していきます。
① steamのマイライブラリに登録
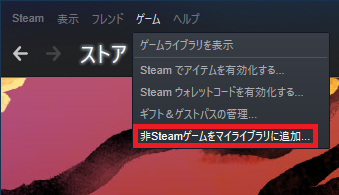
steamの上部にある"ゲーム"を選び、
一番下にある"非steamをライライブラリに追加"を押します。

出てきたウィンドウの中に"Epic Games Launcher"があるはずです。
なければダウンロードをしていない可能性があるので入れてください。
※すでに非steamにランチャーを登録していた場合は表示されません。
左の□にチェックが入ったら、"選択したプログラムを追加"を押す。
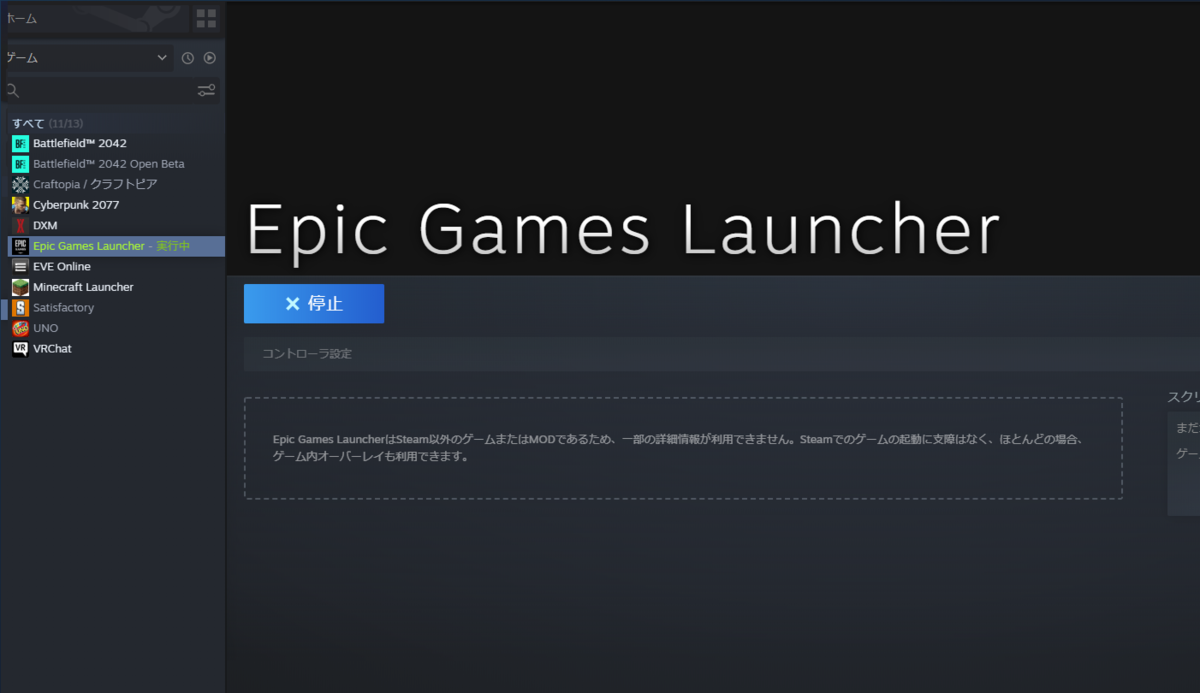
ランチャーが追加されました。
今後は、steamランチャーEpicランチャーを起動することで反映されます。
ただ、1点問題があります。
ゲームを終了後、再びランチャーを起動するとちゃんと終了していないことがあります。タスクから終了しても止まらないのでEpicの仕様が合わないのだと思います。
正常に終了する手段がわかりましたので、こちらを後ほど参考にしてください。
ここまでが新規で行う方法になります。
続いて。
② セーブデータを上書きする方法
すでに試している方はお察しの通り、Epicランチャーから起動したものと、steamを経由してDXM.exeを起動したものではセーブデータが異なります。
まず、2つのセーブデータの所在についてです。
【C:\Users\(PCのユーザー名)\AppData\Local\DXM(デモンエクスマキナの略)】
このDXMファイルの中に【Saved】と【Saved_EOS】があります。
【Saved】=DXM.exeからを起動設定したのちセーブしたデータ。
【Saved_EOS】=Epicランチャーから起動し、セーブしたデータ。
それぞれ同じファイルが入っています。
開くと3つのフォルダがあり、その中の【SaveGames】を開きます。
中には【Online.sav】【Option.sav】【Slot1.sav】【Slot2.sav】があります。
要するに、【Saved】内【SaveGames】内の4つのファイルをコピーして
【Saved_EOS】内【SaveGames】内の4つのファイルに上書きをするということ。
これを行い失敗するといけないので、
【C:\Users\(PCのユーザー名)\AppData\Local\DXM】
の【DXM】フォルダをコピーしてドキュメントかどこかに張り付けておきます。
※上書きされた古いデータは戻せない場合があるのでバックアップしておいてください。
これを踏まえて、
1. 非steamのマイライブラリに"Epic Games Launcher"を追加する
2. 起動テストをした後、ゲームを終了しsteamとEpicを閉じる
3. ”\Local”内の”DXM”フォルダをコピーしてドキュメントに張り付ける
4.【C:\Users\ユーザー名\AppData\Local\DXM\Saved\SaveGames】の
【Online.sav】【Option.sav】【Slot1.sav】【Slot2.sav】をコピーする。
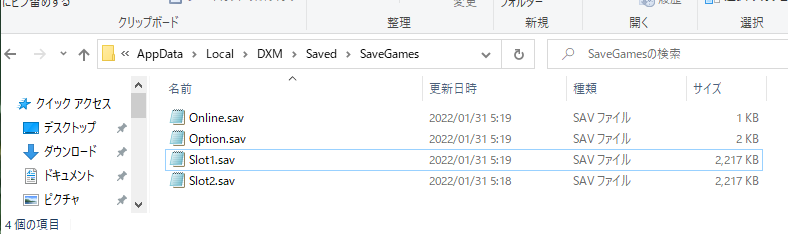
5. 【C:\Users\ユーザー名\AppData\Local\DXM\Saved_EOS\SaveGames】に張り付ける
6. steamからEpicランチャーを開き、デモンエクスマキナを起動。
7. コンテニューから入ったときゲームが上書きされているかを確認
これが一連の流れになります。
私が動作チェックをした限りでは問題なく競合することなく動きました。
移植成功です!
そのうえで、Epic gamesのほとんどのゲームはクラウドセーブに対応しています。
ゲームを消してもセーブデータが残る仕組みです。
デモンエクスマキナはクラウドセーブがかかっていないようです。
なので今回の方法を使えたことになります。
最初はクラウドに再同期させる方法から探していましたが、
この方法では上書きされないことが分かり、保存場所がローカルなのではと思い
この方法にたどり着きました。
時間はかかりましたが、これでやり直しを行わなくて済みそうです。
それでは引き続きプレイをお楽しみください♪